大家好我是TN-Man,今天為大家簡單介紹一下卡巴斯基免費版( Kaspersky Free )如何操作,特別從台灣官網下載安裝KIS2017繁體中文版,從中擷取文字出來製作介面的中英文對照圖,方便大家學習使用,部份是自己想辦法去翻的。
卡巴斯基免費版的版本為卡巴斯基2018,目前介面看起來只有英文,免費版開放的功能為即時防護、手動掃描、排程掃描、自動病毒碼更新、流量監控(網路防護)、郵件與即時通訊軟體防護,除了本地病毒庫外也能加入KSN去強化偵測能力(可自由選擇是否加入),雖然有些人批評沒有主動防禦功能不值得裝,但我認為對一般使用者來說,防毒軟體顯示訊息框的次數越少、自動化處理的程度越高越好,況且如果功能都開放了要怎麼賣錢,我認為卡巴斯基已經非常有誠意了。
首先是主畫面,這邊允許使用的功能為掃描及資料庫更新,更多工具裡面則能對隔離區進行操作。掃描裡面常用的就是Full Scan 完整掃描及Quick Scan 快速掃描,按下 Run scan 按鈕就能進行掃瞄了,至於更新反正有自動更新功能,這邊暫且不提。
設定畫面,由主畫面左下角的齒輪或是常駐圖示的功能表進入,一般保持預設值即可。
這邊會用到管理排除項目與指定受信任應用程式。
管理排除項目預設裡面空的,隨著你設定排除後目標後會慢慢增加。
按新增後會看到以下畫面,直接按瀏覽選擇目的資料夾再按新增就好。
看要加入排除資料夾或是程式都可以,點選後再按選擇。
更多工具的畫面,比較有用到的選項是隔離區。
當即時防護或掃描有偵測到惡意程式且沒有刪除時會送往隔離區關禁閉,由於我清空了隔離區的檔案所以顯示無隔離的檔案,如果有檔案,點選並在該物件那行按滑鼠右鍵,會出現快顯功能表可以進行還原或刪除,或是按畫面左下方的還原和刪除按鈕也可以。
卡巴斯基平常會在Windows右下角的程式常駐區顯示一個盾牌圖示,在圖示上按滑鼠右鍵會出現如下功能表,可直接在此按暫停防護暫時停用即時防護功能,若要恢復防護可再次點開常駐功能表選擇Resume protection。
卡巴斯基免費版的版本為卡巴斯基2018,目前介面看起來只有英文,免費版開放的功能為即時防護、手動掃描、排程掃描、自動病毒碼更新、流量監控(網路防護)、郵件與即時通訊軟體防護,除了本地病毒庫外也能加入KSN去強化偵測能力(可自由選擇是否加入),雖然有些人批評沒有主動防禦功能不值得裝,但我認為對一般使用者來說,防毒軟體顯示訊息框的次數越少、自動化處理的程度越高越好,況且如果功能都開放了要怎麼賣錢,我認為卡巴斯基已經非常有誠意了。
首先是主畫面,這邊允許使用的功能為掃描及資料庫更新,更多工具裡面則能對隔離區進行操作。掃描裡面常用的就是Full Scan 完整掃描及Quick Scan 快速掃描,按下 Run scan 按鈕就能進行掃瞄了,至於更新反正有自動更新功能,這邊暫且不提。
詳細資訊裡面如果有偵測到惡意程式可以由此進行處置。
設定畫面,由主畫面左下角的齒輪或是常駐圖示的功能表進入,一般保持預設值即可。
選項對照畫面,如果要懶人自動化,偵測到威脅時的操作直接選解毒若失敗則刪除就好,連接外部裝置時掃描建議保持提示操作,這樣每次插入隨身碟之類的卸除式裝置都會跳出提示詢問你是否要掃描。
需要特別介紹的是威脅和排除項目,如果要排除某個會被誤報的資料夾或程式,要進入這邊設定。
這邊會用到管理排除項目與指定受信任應用程式。
管理排除項目預設裡面空的,隨著你設定排除後目標後會慢慢增加。
按新增後會看到以下畫面,直接按瀏覽選擇目的資料夾再按新增就好。
看要加入排除資料夾或是程式都可以,點選後再按選擇。
會出現視窗詢問你是否確定要進行此操作,按繼續即可。
至於受信任應用程式點進去如果要新增會出現如下畫面(畫面跟管理排除項目相似所以不附圖),一樣按瀏覽選擇目標程式,以下附加選項依需求勾選。
當即時防護或掃描有偵測到惡意程式且沒有刪除時會送往隔離區關禁閉,由於我清空了隔離區的檔案所以顯示無隔離的檔案,如果有檔案,點選並在該物件那行按滑鼠右鍵,會出現快顯功能表可以進行還原或刪除,或是按畫面左下方的還原和刪除按鈕也可以。
卡巴斯基平常會在Windows右下角的程式常駐區顯示一個盾牌圖示,在圖示上按滑鼠右鍵會出現如下功能表,可直接在此按暫停防護暫時停用即時防護功能,若要恢復防護可再次點開常駐功能表選擇Resume protection。
詢問是否停用一段時間,停用至應用程式重新啟動,或是一直暫停直到你手動恢復防護為止。
免不了再次確認你是否要進行這個操作,若要暫停就按下繼續吧。
當你插入隨身碟之類的卸除式儲存裝置,會詢問你是否要掃描,正常來說我都按不掃描略過XD。
當你要手動對某個檔案或資料夾進行掃描時,可直接在該目標上按滑鼠右鍵,接著點選掃描病毒即可進行掃毒。
萬一有掃到東西,而且無法解毒,會詢問你要刪除或是略過,如果是誤判也可以加到例外清單(排除)。
另外每次開機都會問你是否要註冊帳號,我不想註冊只好每次開機都按一下稍後提醒。
以上為本次簡易教學,由於小弟英文不好,若有錯誤的地方也歡迎指正 :)。












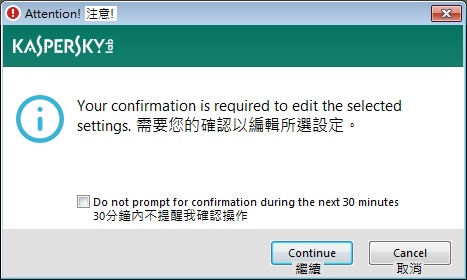










留言